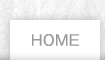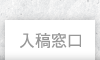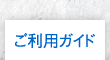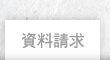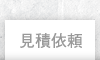ご利用ガイド
Illustratorについて(PDF : 約3MB)
Photoshopについて(PDF : 約1.6MB)
In Designについて(PDF : 約3.1MB)
Acrobat Distillerについて(PDF : 約3.4MB)
officeについて(PDF : 約1.9MB)
スクリーンショットの撮り方
Windowsのでのスクリーンショットの撮り方
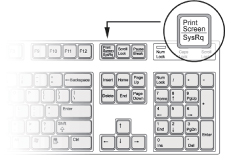
- スクリーンショットを撮りたい画面を手前に持ってきます。
- 画面全体を撮りたい場合は右の図の場所付近にある[Print Screen]を、作業中のwindowだけ撮りたい場合は[Alt]+[Print Screen]を押してください。
- スタート→プログラム→アクセサリ→ペイントとたどりペイントを起動します。
- ペイントの上部にあるメニューバーから[編集]→[貼り付け]を選ぶと、画面が貼り付けられます。
- 最後にメニューバーから[ファイル]→[名前をつけて保存]を選び、任意の名前をつけて保存してください。
なお、ペイントの代わりにPhotoshopなどお使いの画像処理ソフトでも同様にスクリーンショットを保存できます。
Macintoshのでのスクリーンショットの撮り方
OS 9の場合
- スクリーンショットを撮りたい画面を手前に持ってきます。
- 画面全体を撮りたい場合はCommand + Shift + 3を押します。
任意のwindowだけ撮りたい場合はCommand + Shift + 4 + caps lock押すと画面が保存されます。 - Macintosh HDの中に「スクリーン1.pct」などというファイルが作成されます。
(連続してスクリーンショットを撮った場合ファイル名の数字は、自動的に付与されます。)
OS Xの場合
- スクリーンショットを撮りたい画面を手前に持ってきます。
- 画面全体を撮りたい場合はCommand + Shift + 3を押します。
任意のwindowだけ撮りたい場合はCommand + Shift + 4 + Spaceを押すとマウスカーソルがカメラの形に変わります。その後任意のwindowをクリックすると画面が保存されます。 - デスクトップ上に「ピクチャ1.pdf」ないし「ピクチャ1.png」などというファイルが作成されます。
(連続してスクリーンショットを撮った場合ファイル名の数字は、自動的に付与されます。)